2008년 10월 21일
[VHDL] 쿼터스(Quartus II) 설치&실행에서 시뮬레이션까지..
MaxPlus II 에서도 VHDL코딩에서 컴파일까지 가능은하다..
하지만 Array에있어서 값을 참조하는 부분이 컴파일되지 않는 심각한 오류가 있었다.. 내가 못하는 것일 수도...
그래서 컴파일러를 바꿔보고자 이것저것 찾다가 발견한것이
Maxplus II와 같은 회사인 알테라(http://www.altera.com/)에서 만든 대단한녀석이 있다는 것을 알게 되었다.
이놈 정말 물건이다..
설치법과 라이센스따는법이 약간 까탈스럽긴했지만 안되던 소스파일이 컴파일이 되는순간은
정말이지 말로는 표현하기 힘든 행복감까지도 안겨주었다. 이런걸 상쾌하다고 표현하나...
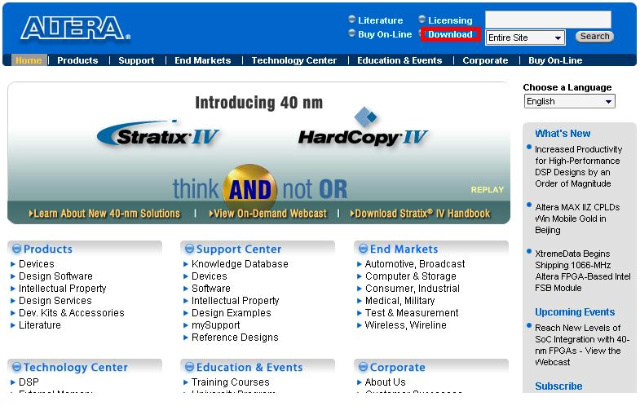
쿼터스 8.0 버전을 다운로드 합니다.(대략 1G정도)
노란색 버튼을 클릭합니다.


로그인이 필요합니다.
계정이 없으신 분들은 아래의 빈칸에 이메일 주소를 입력하시고 Create Account 버튼을 누르세요.
입력하신 E-Mail 주소로 License가 발송되니 정확하게 입력하실것을 추천!
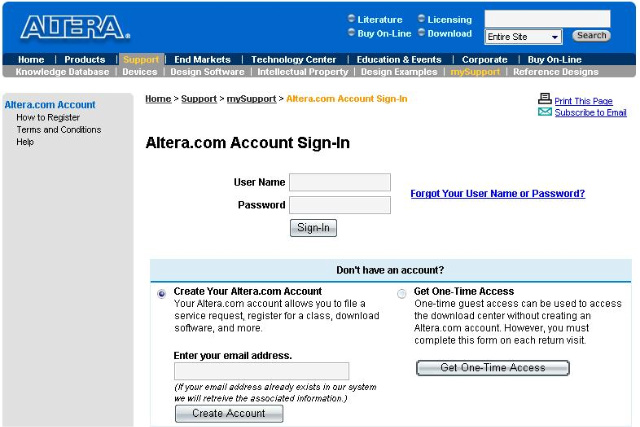
로그인을 한다면 다운로드가 시작됩니다.
이제 라이센스를 받아야 합니다.
빨간색 네모로 표시된 라이센스를 클릭합니다.
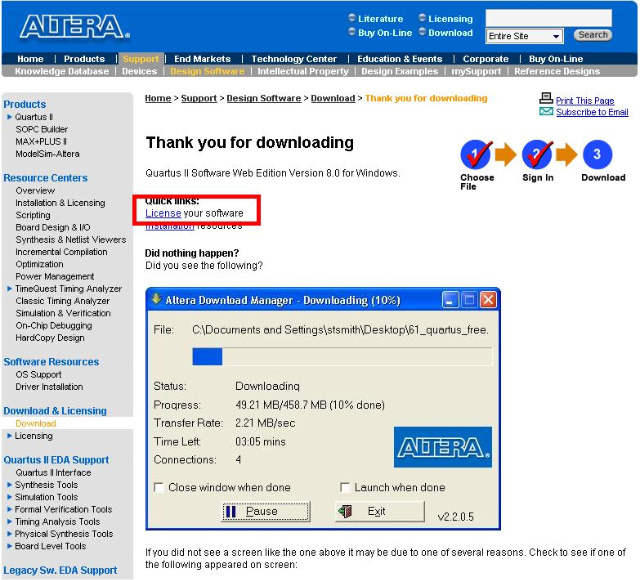
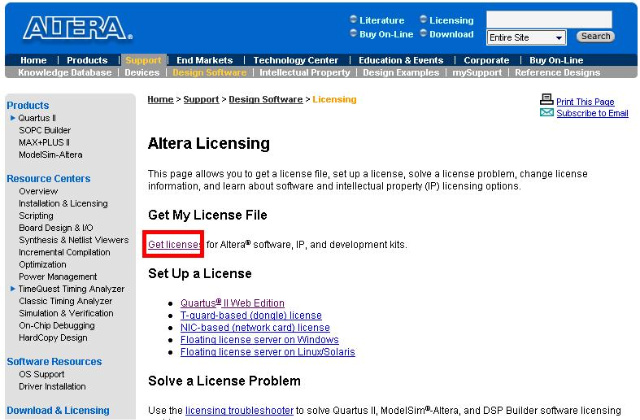
라이센스가 적용되는 프로그램 쿼터스를 선택하세요.
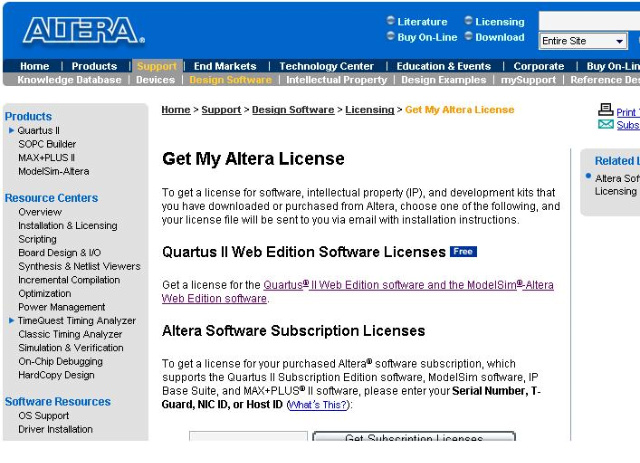
바로 사용자 컴퓨터의 이더넷카드 맥 어드레스를 입력해야 합니다.
이말은 즉, 등록된 컴퓨터에서만 라이센스가 효용된다는 말입니다.
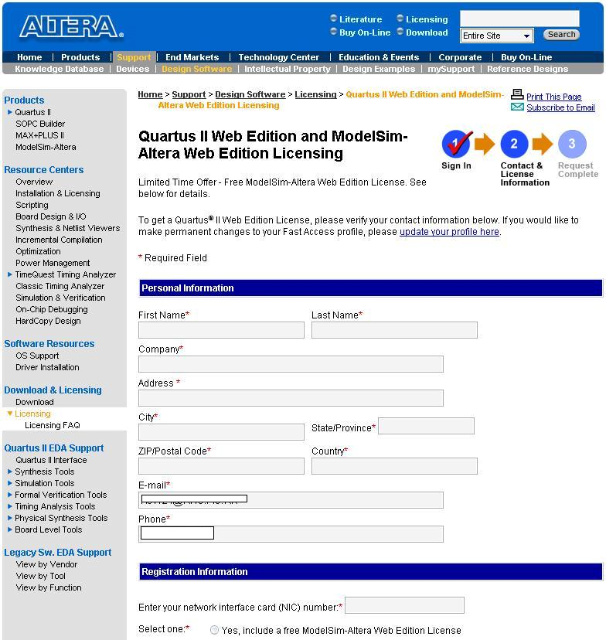
자신의 맥 어드레스를 알아보기위해 시작버튼-->실행--> cmd 를 쳐주세요.
도스 입력창에서 ipconfig /all 을 치면 아래와 같은 화면이 나옵니다.
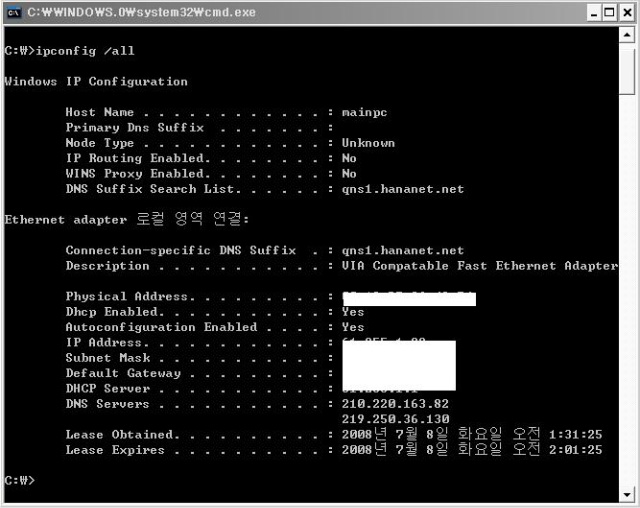
여기서 Physical Address 가 사용중인 컴퓨터의 맥 어드레스입니다. 이 숫자와 알파벳을 입력하시면 이메일로 라이센스가 전송됩니다.
라이센스 적용은 다음 파일을 참고하세요.
이메일로 받은 라이센스 파일은 바로 적용할수 있으니 굳이 파일수정안하셔도 됩니다. : )
프로그램 설치 참고자료..
QuartusIIsenseyw.ppt
실행에서 시뮬레이션까지
quartusII.ppt